Accessing your classes
or
What's exciting about Canvas?
Canvas has an intuitive design and a fully featured mobile app, along with easy ways to set notifications, stay organized, submit assignments and view grades. In Canvas you can easily:
How do I get started?
To learn more about the features available in Canvas, watch the following video:
Where do I get help?
The Canvas Student Guide is a great resource where you can find instructions as you learn to navigate Canvas.
- Take the Canvas for USask students course.
- Search the Canvas Student FAQs or submit a request to IT Support Services if you are experiencing technical difficulties.
- Ask questions in the Canvas community.
- See frequently asked questions.
- Contact your instructor for class specific questions.
USask Canvas tips for students
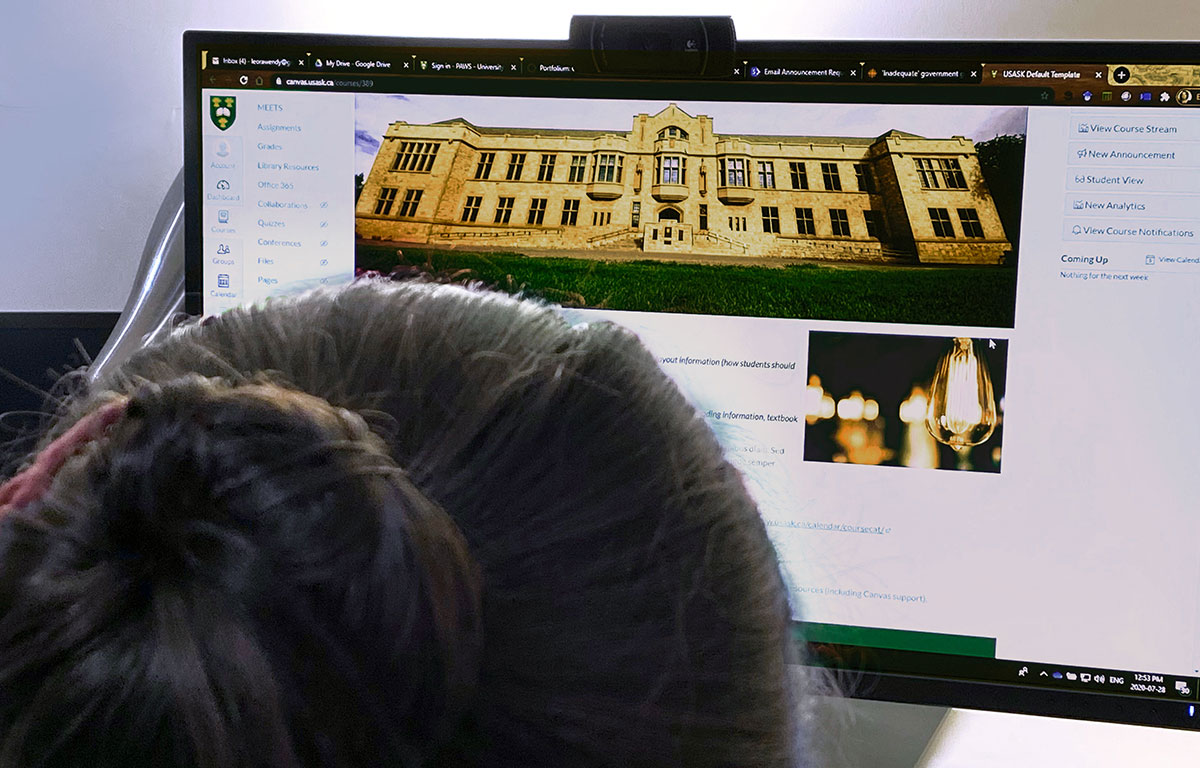
Loading...
Frequently asked questions
To access a Canvas class, log in with your NSID at canvas.usask.ca.
- You will not be able to see a Canvas class before your instructor publishes it.
- In all classes, you have the ability to use the "star" feature and identify classes that you will likely use more frequently, found in Courses > All Courses through your Global Navigation menu on the far left of your screen, or through ‘All Courses’ top right on the mobile app. Then, once you have identified these classes, you will see only them on your "Dashboard" rather than an ever-growing list of all classes you will likely take in Canvas.
Chrome is the recommended browser. Firefox and Safari can also be used but don't function quite as well. If you prefer to use another browser, make sure it is updated to the most recent version. See Canvas documentation on supported browsers and computer requirements or the USask recommended technology requirements for more information.
If you are unable to update your browser to meet the current specifications, please contact IT Support Services at itsupport@usask.ca or at 1-306-966-2222 or 1-800-966-4817. Alternatively, submit an online ticket to get assistance.
If you’re using the Canvas Mobile App, some features of Canvas can be used while offline. You must sync course content ahead of when you go offline. You cannot reply to discussions, write quizzes, or submit assignments when you are offline. Learn more about the specific features and limitations here: Mastering Offline Functionality.
In general, when heading offline or into an area with limited access, it is good practice to let your instructor know that your internet access is limited.
If you need to complete tasks that require internet connectivity, try trouble shooting using hot spots, using internet during non-peak hours, finding links to any programs improving internet access to rural or remote communities, or using community centres or public libraries.
Research to find out if improved internet is now available in your region. Some qualifying low-income households may also be eligible for subsidized internet. Visit the Connecting Families site for more detail.
- Ask questions in the Canvas community.
- Search the knowledge base at itsupport.usask.ca or submit a request to IT Support Services if you are experiencing technical difficulties.
Your new Canvas account has a default setting for notifications. To change how often you receive notifications, click on "Account" in the left-hand side bar and then "Notifications" to choose your notification preferences. Changing these preferences will apply to all your Canvas classes. You can also set ‘course level’ notifications. See more about setting your notifications here.
You may be able to retake the quiz. However, additional attempts for assessments in Canvas might need approval by your instructor. Please contact your instructor to explain what happened and to discuss your options.
Protecting student privacy is a top priority at USask.
The Canvas Learning Management System gathers data about student usage and interaction in the online platform. The full extent of data gathered by the system is outlined in the following document authored by the software company, Instructure, which makes Canvas.
See Instructure's privacy policy here. Some data is available to authorized USask faculty and staff for improving instruction and the student experience in using the platform, as well as other purposes consistent with that faculty/staff member's role and responsibilities. A subset of these data is also made available to faculty and instructors through an analytics tool created by Instructure and offered as a standard feature in Canvas.
As a part of a Learning Tools Interoperability (LTI) integration, some data may be shared with certain providers of third-party educational tools so that those tools can be used in Canvas classes. Anonymized data may be used in educational research or for other purposes (e.g., Google Analytics) aimed at enhancing the learning experience.
Courses will remain available for up to four years after the year you take them, and for as long as you are registered as a USask student. See this article for details about access to Canvas when you are no longer a current USask student.
The materials you created in and for your courses are owned by you. The material your professors composed or created for courses remain their intellectual property and may not be accessible to you after the course ends. Be sure to review the student information about copyright before downloading any course material.
International students
Canvas users who require access outside of Canada should understand that users will have a mixed experience as Instructure (Canvas) can't control certain factors that affect connectivity. Common tools that Canvas users outside of Canada may have blocked within Canvas could affect the user experience depending on how USask classes are being built and used within Canvas.
Please submit a request for assistance to IT Support Services and let your instructor know if you are having difficulties accessing Canvas.

